Table des matières

Daniel – F6FLU
Exporter tout le Log
Tout dans un fichier ADIF
Pour exporter le Log complet en format ADIF, allez dans le menu ‘File’ et sélectionnez ‘Export ADIF‘.
Si seuls les champs ADIF standards doivent être exportés cochez la case ‘Export standard ADIF’
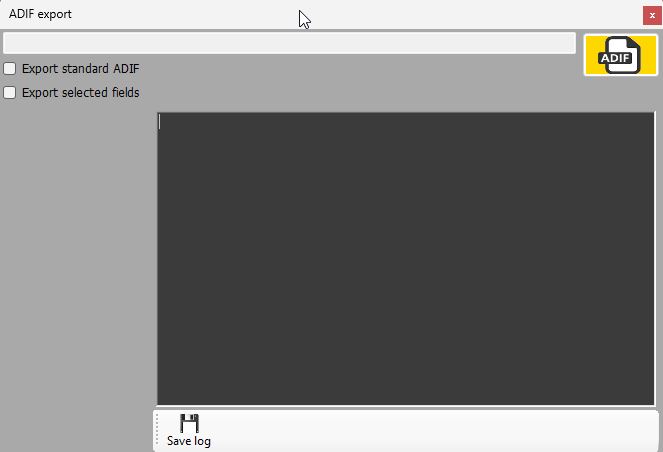
Si vous voulez sélectionner les champs que vous voulez exporter, cochez la case « Export selected fields » et cochez les différents champs que vous
voulez exporter.
Cliquez ensuite sur le bouton « ADIF » en haut à droite.
Dans la nouvelle fenêtre qui s’ouvre, donnez un nom et un emplacement pour sauvegarder votre fichier.
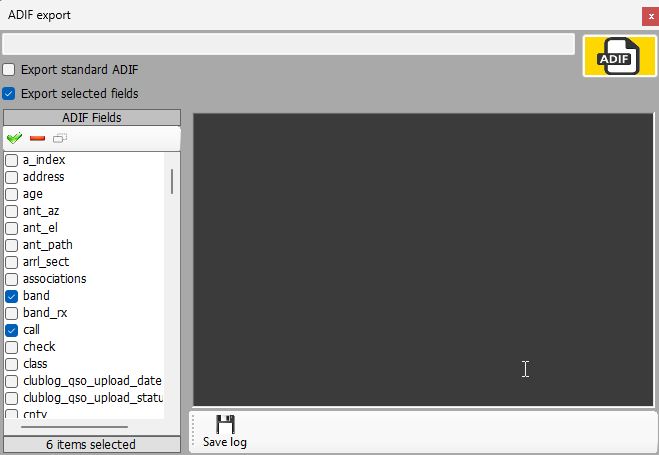
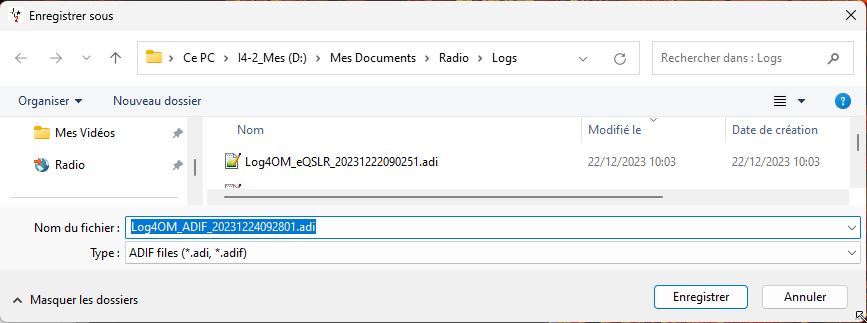
Validez votre choix en cliquant sur « Enregistrer ».
La fenêtre principale affichera la progression des exportations et affichera toute anomalie éventuelle, et ces informations peuvent être enregistrées
dans un fichier texte en cliquant sur le bouton en forme de disquette «SaveLog» en bas à gauche.
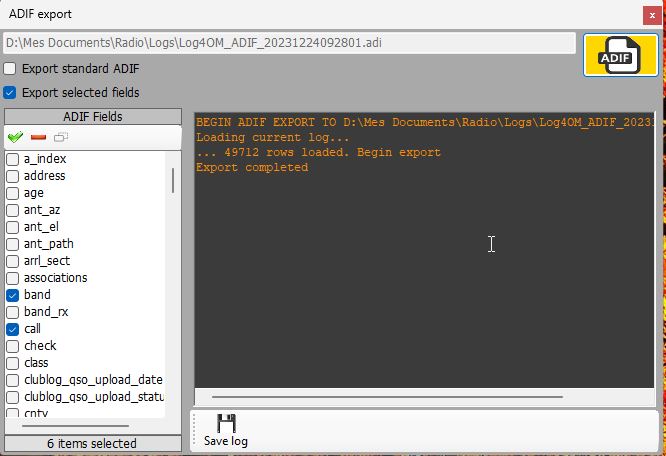
Lorsque ‘Export completed’ est affiché dans la zone de texte, la fenêtre d’exportation peut être fermée en cliquant sur la petite croix rouge dans le
coin supérieur droit de la fenêtre

NOTA :
On peut également exporter la totalité du LOG en format ADIF en cliquant droit dans une colonne quelconque depuis le LOG.
- Faîtes un clic droit dans le titre d’une colonne ou dans n’importe quel champ d’un enregistrement
- Un menu contextuel apparaît
- Sélectionnez « Export to ADIF »
- Dans la nouvelle fenêtre qui s’ouvre, donnez un nom et un emplacement pour sauvegarder votre fichier.
- Validez votre choix en cliquant sur « Enregistrer »
- L’ensemble des QSOs sont sauvegardés dans le fichier en format ADIF
- Ici on ne peut pas sélectionner les champs à exporter, Log4OM exporte donc tous les champs du Log
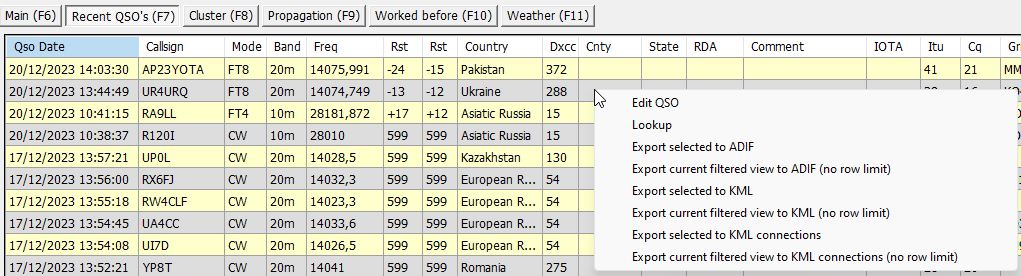
Tout dans un fichier au format CSV
- Pour exporter le Log complet en format CSV, allez dans le menu ‘File’ et sélectionnez ‘Export CSV’
- Sélectionnez les champs que vous voulez exporter.
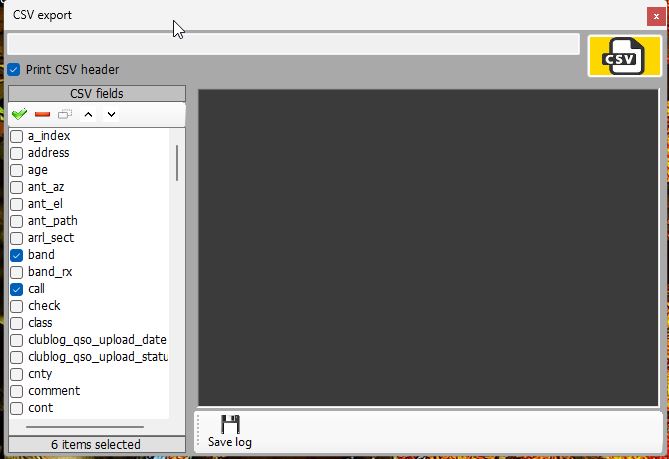
Puis faîtes exactement comme pour l’export en ADIF :
- Cliquez ensuite sur le bouton « CSV » en haut à droite.
- Dans la nouvelle fenêtre qui s’ouvre, donnez un nom et un emplacement pour sauvegarder votre fichier.
- Validez votre choix en cliquant sur « Enregistrer ».
- La fenêtre principale affichera la progression des exportations et affichera toute anomalie éventuelle, et ces informations peuvent être enregistrées dans un fichier texte en cliquant sur le bouton en forme de disquette «Save Log» en bas à gauche.
- Lorsque ‘Export completed’ est affiché dans la zone de texte, la fenêtre d’exportation peut être fermée en cliquant sur la petite croix rouge dans le coin supérieur droit de la fenêtre
Tout dans un fichier en format KML
- Faîtes un clic droit dans le titre d’une colonne
- Un menu contextuel apparaît
- Sélectionnez « Export to KML »
- Dans la nouvelle fenêtre qui s’ouvre, donnez un nom et un emplacement pour sauvegarder votre fichier.
- Validez votre choix en cliquant sur « Enregistrer ».
- L’ensemble des QSOs sont sauvegardés dans le fichier en format KLM utilisable pour pouvoir l’importer dans Google Earth.
- Ici on ne peut pas sélectionner les champs à exporter, Log4OM exporte donc tous les champs du Log
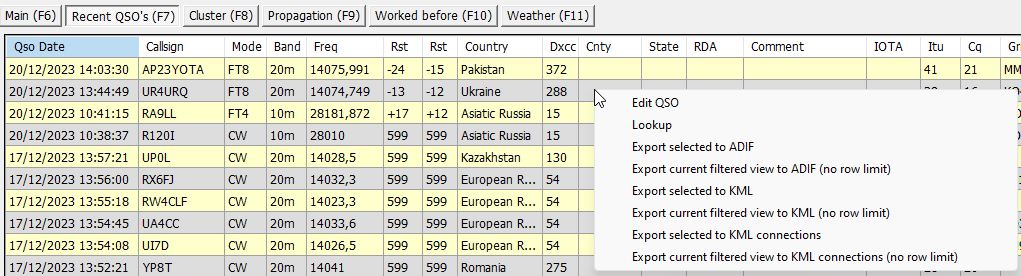
Exporter les QSOs visibles
C’est à dire que l’on exporte que le nombre de QSOs sélectionnés dans l’affichage du Log en bas à droite (ici 300 par exemple)
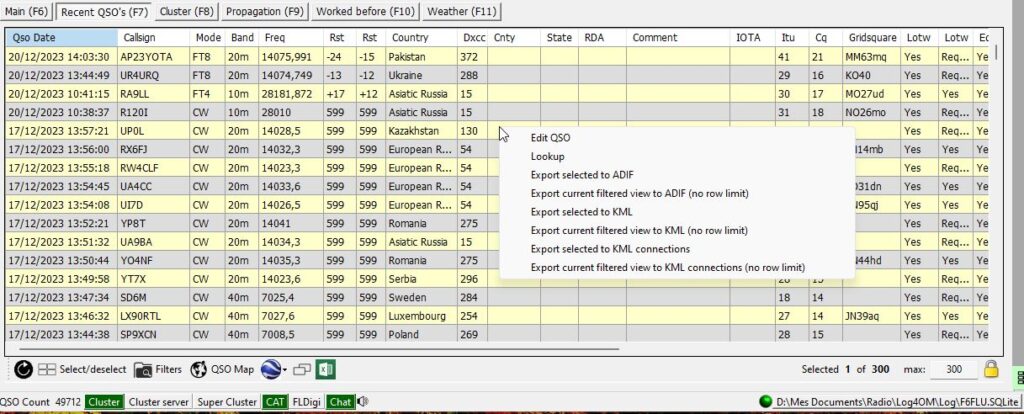
Visibles dans un fichier au format CSV
- Faîtes un clic droit dans le titre d’une colonne
- Un menu contextuel apparaît
- Sélectionnez « Export visible rows to CSV »
- Dans la nouvelle fenêtre qui s’ouvre, donnez un nom et un emplacement pour sauvegarder votre fichier.
- Validez votre choix en cliquant sur « Enregistrer »
- Les QSOs seront sauvegardés dans le fichier en format CSV.
- Ici on ne peut pas sélectionner les champs à exporter, Log4OM exporte donc tous les champs du Log
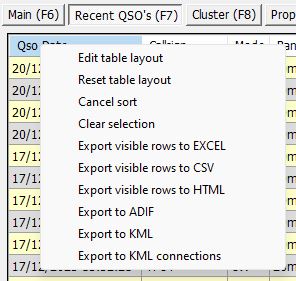
Nota :
Vous pouvez remarquer que suivant ou l’on clique (entête de colonne ou dans le Log) le menu contextuel n’est pas le même
Clic droit dans l’entête d’une colonne
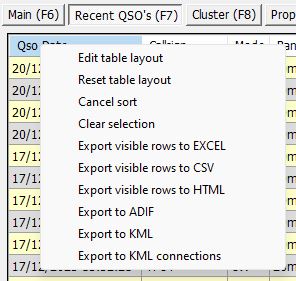
Clic droit dans un champ quelconque du Log
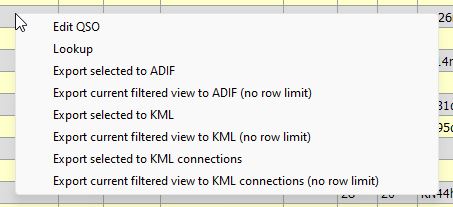
Visibles dans un fichier Excel
- Faîtes un clic droit dans le titre d’une colonne
- Un menu contextuel apparaît
- Sélectionnez « Export visible rows to Excel »
- Dans la nouvelle fenêtre qui s’ouvre, donnez un nom et un emplacement pour sauvegarder votre fichier.
- Validez votre choix en cliquant sur « Enregistrer »
- Les QSOs seront sauvegardés dans le fichier en format Excel.
- Ici on ne peut pas sélectionner les champs à exporter, Log4OM exporte donc tous les champs du Log
Visibles dans un format HTML
- Faîtes un clic droit dans le titre d’une colonne
- Un menu contextuel apparaît
- Sélectionnez « Export visible rows to HTML »
- Dans la nouvelle fenêtre qui s’ouvre, donnez un nom et un emplacement pour sauvegarder votre fichier.
- Validez votre choix en cliquant sur « Enregistrer »
- Les QSOs seront sauvegardés dans le fichier en format HTML.
- Ici on ne peut pas sélectionner les champs à exporter, Log4OM exporte donc tous les champs du Log
Exporter une sélection de QSOs
Pour exporter une sélection de QSOs il faut donc dans un premier temps sélectionner les QSOs (via la méthode Windows : clic gauche sur le premier QSO et clic avec la touche Maj sur le dernier QSO à exporter pour une sélection en continu ; ou clic avec la touche CTRL sur chaque QSO que l’on veut exporter si ceux-ci ne sont pas en continu)
Sélection dans un fichier KML
- Après avoir sélectionné les QSOs à exporter, faîtes un clic droit dans un champ d’un QSO sélectionné
- Un menu contextuel apparaît
- Sélectionnez « Selected to KLM »
- Dans la nouvelle fenêtre qui s’ouvre, donnez un nom et un emplacement pour sauvegarder votre fichier.
- Validez votre choix en cliquant sur « Enregistrer »
- Les QSOs sélectionnés sont sauvegardés dans le fichier en format KLM utilisable pour pouvoir l’importer dans Google Earth.
- Ici on ne peut pas sélectionner les champs à exporter, Log4OM exporte donc tous les champs du Log
Sélection dans un fichier ADIF
Export en ADIF : Sélection depuis le Log
- Après avoir sélectionné les QSOs à exporter, faîtes un clic droit dans un champ d’un QSO
- Un menu contextuel apparaît
- Sélectionnez « Selected to ADIF »
- Dans la nouvelle fenêtre qui s’ouvre, donnez un nom et un emplacement pour sauvegarder votre fichier.
- Validez votre choix en cliquant sur « Enregistrer »
- Les QSOs sélectionnés sont sauvegardés dans le fichier en format ADIF
- Ici on ne peut pas sélectionner les champs à exporter, Log4OM exporte donc tous les champs du Log
Export en ADIF : Sélection avec l'outil de recherche
- En bas de la fenêtre du Log on a accès directement à l’outil de recherche qui permet donc de rechercher exactement ce que l’on veut exporter.
- Le détail du fonctionnement de cet outil de recherche fait l’objet d’un article séparé
- On peut également utiliser le bouton « Select/deselect » en bas de cette fenêtre pour sélectionner tous les QSOs sans passer par le module de recherche.
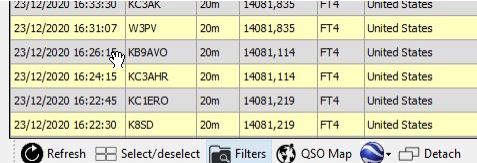
Sélection depuis le menu "Utilities / QSO Manager"
- Via le menu QSO Manager on peut également sélectionner un ensemble de QSOs
- Il suffit d’effectuer la recherche souhaitée
- Puis de cliquer sur le bouton correspondant en haut de la fenêtre
Export en ADIF ou en CSV
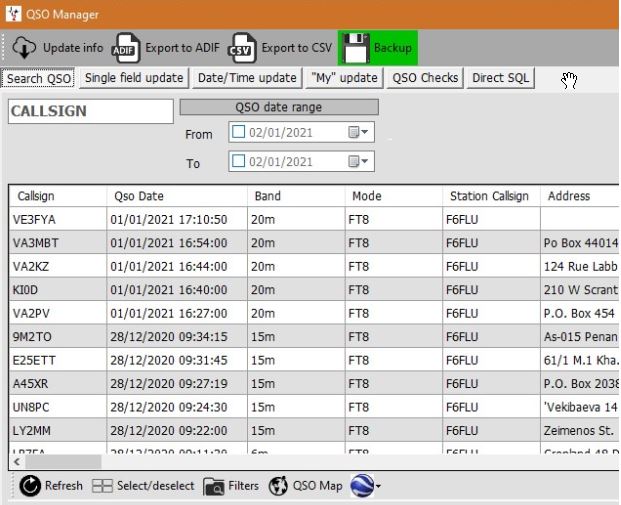

Daniel – F6FLU